Using IBLRIG v8
Running a behaviour experiment
IBLRIG v8 provides users with two distinct interfaces: a command line interface (CLI) and a graphical user interface (GUI). The CLI encompasses the complete functionality of IBLRIG, upon which the GUI is constructed to enhance user-friendliness. All tasks achievable through the GUI are equally achievable through the CLI.
The Graphical User Interface
To initiate a task through the graphical user interface, open a Windows PowerShell and enter:
C:\iblrigv8\venv\scripts\Activate.ps1
iblrig
These commands activate the necessary environment and launch the IBLRIG Wizard GUI as shown below:
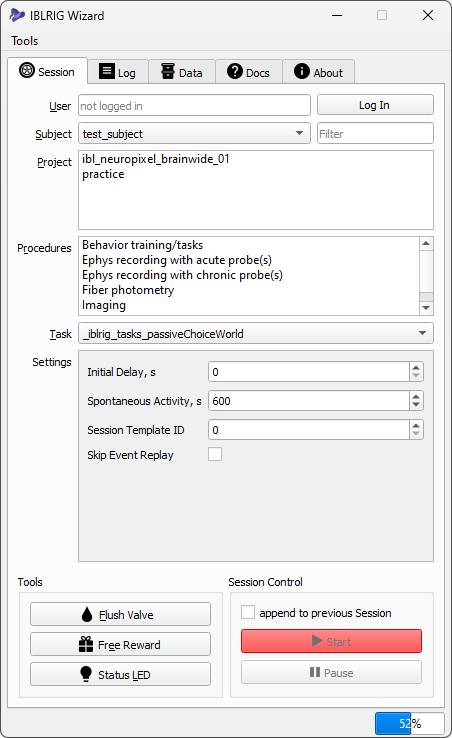
A screenshot of IBLRIG Wizard
Starting a Task
Enter your Alyx username, then click on the Connect button. This action will automatically populate the GUI fields with information pertinent to your lab.
Select the desired values from the provided options. Utilize the Filter field to swiftly narrow down the list of displayed subjects. Note that selections for Project and Procedure are mandatory.
Click the Start button to initiate the task.
Supplementary Controls
When starting a subsequent task with the same subject, you’ll be asked if you want to append to the preceding session. Doing so will result in a sequence of connected tasks sharing the same data folder.
The Flush button serves to toggle the valve for cleaning purposes.
Note
IBLRIG’s Graphical User Interface is still work-in-progress. If you have any suggestions to make the GUI more usable, please add an issue on GitHub or approach the dev-team on Slack! We are happy to discuss possible changes with you!
Online Plots
Tasks that inherit from ActiveChoiceWorldSession will display interactive online plots during an ongoing session.
These plots are designed to provide real-time feedback during the task, allowing users to visualize key metrics and performance indicators as the experiment progresses.
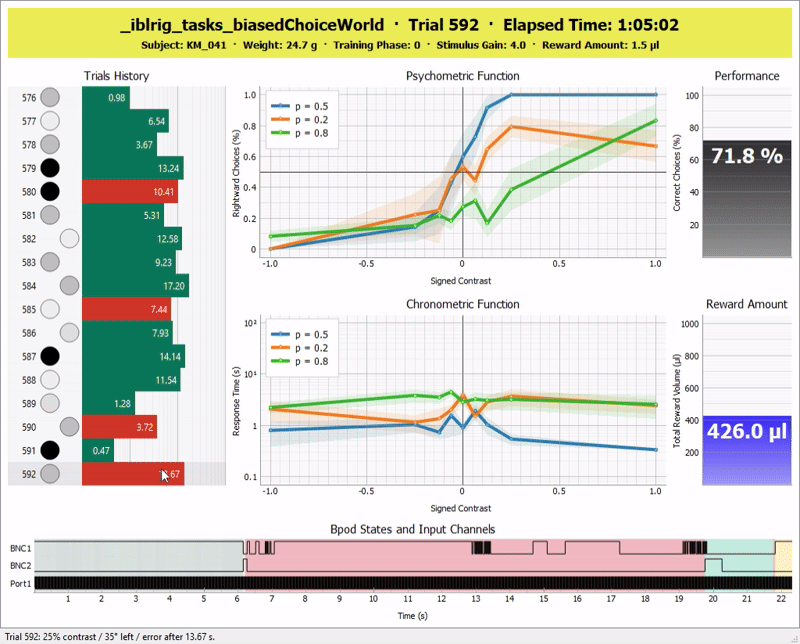
Interactive Online Plots
Subpanels
The online plots consist of the following subpanels:
- Trials History:
Indicates the stimulus position and contrast level, debiasing trials, reaction times and the outcome of each trial. Hovering the mouse over a trial row will display these details in the window’s status bar. Selecting a trial row by mouse or keyboard (up/down arrows) will show the respective trial’s Bpod states and events (see below).
- Psychometric Function:
Displays the psychometric function based on the current session’s data. The x-axis represents the stimulus contrast, while the y-axis shows the proportion of correct responses.
- Chronometric Function:
Shows the chronometric function, which plots reaction times against stimulus contrast. This function helps to analyze how reaction times vary with different levels of stimulus difficulty. The x-axis represents the stimulus contrast, while the y-axis shows the reaction time (log scale).
- Performance:
The performance plot displays the percentage of correct responses across all trials.
- Reward Amount:
The amount of water delivered during the session.
- Bpod States and Events:
Indicates a trial’s Bpod states (background colors) and input channels (line plots). Hover the mouse over a state to see the respective state name in the window’s status bar. Use the mouse wheel to zoom in and out, and click and drag to pan the plot.
Engagement Criteria / Color-Code
From 45 minutes after the start of a session, the online plots will indicate engagement criteria by changing the background color of the header area. The color-coding is as follows:
- Red:
The subject has been training for more than 90 minutes.
- Green:
The subject failed to complete more than 400 trials in the first 45 mins.
- Yellow:
The subject’s reaction time over the last 20 trials is more than 5 times greater than the overall reaction time.
Displaying Past Sessions
Online plots of past sessions can be opened with the view_session command:
by indicating the path to a session’s
raw_task_datafolder:C:\iblrigv8\venv\scripts\Activate.ps1 view_session C:\iblrigv8_data\Subjects\KS022\2019-12-10\001\raw_task_data
by indicating the path to a session’s
_iblrig_taskData.raw.jsonablefile:C:\iblrigv8\venv\scripts\Activate.ps1 view_session C:\iblrigv8_data\Subjects\KS022\2019-12-10\001\raw_task_data\_iblrig_taskData.raw.jsonable
by indicating a session’s EID once it’s uploaded to Alyx:
C:\iblrigv8\venv\scripts\Activate.ps1 view_session 3150c751-d5ae-43de-a908-56481b16f821
Interfacing with Alyx
Although this is not mandatory, the IBLRIG GUI is designed to interface with Alyx, the International Brain Laboratory’s database. This feature allows users to access their subjects and projects directly from the GUI, without the need to manually enter this information.
To enable this feature, you must have an Alyx account and have configured your database URL and credentials as mentioned Installation guide.
The subjects available are the set of alyx subjects that are alive, not stock, and belong to the lab defined in the iblrig_settings.py file.
The projects available are the set of projects of which the current user is a participant. Login to Alyx > Subjects > Projects to check your projects.
The Command Line Interface
To use the command line interface, open a terminal and activate the environment:
cd C:\iblrigv8\
venv\scripts\Activate.ps1
Running a single task
To run a single task, execute the following command:
python .\iblrig_tasks\_iblrig_tasks_trainingChoiceWorld\task.py --subject algernon --user john.doe
Chaining several tasks together
To chain several tasks together, use the --append flag. For
instance, to run a passive task after an ephys task:
Run the ephys task
.\iblrig_tasks\_iblrig_tasks_ephysChoiceWorld\task.py --subject algernon
Run the passive task with the
--appendflag:.\iblrig_tasks\_iblrig_tasks_passiveChoiceWorld\task.py --subject algernon --append
Flushing the valve
To flush valve 1 of the Bpod, type flush and confirm with ENTER. Press ENTER again to close the valve.
Copy commands
Usage
To initiate the data transfer from the local server to the remote server, open a terminal and type.
C:\iblrigv8\venv\scripts\Activate.ps1
transfer_data --tag behavior
The transfer local and remote directories are set in the
iblrig/settings/iblrig_settings.py file.
To copy data at another acquisition PC, such as video and ephys, use the relevant tag, e.g.
C:\iblrigv8\venv\scripts\Activate.ps1
transfer_data --tag video
NB: By default the local data that was copied over 2 weeks ago will be automatically removed. To avoid this set the cleanup-weeks argument to -1:
C:\iblrigv8\venv\scripts\Activate.ps1
transfer_data behavior --cleanup-weeks -1
See the ‘Clean-up local data’ section on how to remove data without calling the copy script.
To view the copy status of your local sessions without actually copying, use the ‘dry’ argument:
C:\iblrigv8\venv\scripts\Activate.ps1
transfer_data behavior --dry
For more information on the tranfer_data arguments, use the help flag:
C:\iblrigv8\venv\scripts\Activate.ps1
transfer_data --help
Clean-up local data
To remove sessions fully copied to the server and older than 2 weeks, open a terminal and type:
C:\iblrigv8\venv\scripts\Activate.ps1
remove-old-sessions
Note: the server needs to be up and running or the sessions won’t be verified as copied.
Behind the Copy Scripts
Workflow
Initial Stub Creation: At the start of acquisition, an incomplete experiment description file - a ‘stub’ - is saved to the session on, both, the local PC and the lab server in a subfolder called
_devices. The filename of the stub includes the PC’s identifier, allowing the copy script to identify its source.Executing the Copy Script: The copy script is executed on each acquisition PC independently and in no particular order.
Navigating Local Session Data: The script systematically navigates through local session folders (or optionally a separate
transfersfolder) that containexperiment.descriptionstubs.Skipping Transferred Sessions: The script ignores session folders containing a file named
transferred.flag(see 7).Copying Collections: For each session, the script reads the respective stub and uses
rsyncto copy eachcollection. Subfolders not specified under acollectionkey are omitted from copying.Removing Remote Stubs: Upon successful copying, the remote stub file is merged with the remote
experiment.descriptionfile (or copied over if one doesn’t exist already). The remote stub file is then deleted.Confirming Transfer Locally: A
transferred.flagfile is created in the local session folder to confirm the transfer’s success.Completion and Cleanup: Once no more remote stub files exist for a given session, the empty
_devicessubfolder is removed. Additionally, a ‘raw_session.flag’ file is created in the remote session folder, indicating the successful transfer of all files.
Example of workflow
Example of three sessions each in a different copy state:
The State on the Remote Lab Server
lab server/ └── subject/ └── 2020-01-01/ ├── 001/ │ └── _devices/ │ ├── 2020-01-01_1_subject@taskPC.yaml │ └── 2020-01-01_1_subject@ephysPC.yaml ├── 002/ │ ├── _ibl_experiment.description.yaml │ ├── raw_task_data_00/ │ └── _devices/ │ └── 2020-01-01_1_subject@ephysPC.yaml └── 003/ ├── raw_task_data_00/ ├── raw_ephys_data/ ├── _ibl_experiment.description.yaml └── raw_session.flagThe State on the Local Task Acquisition PC
acquisition computer (taskPC)/ └── subject/ └── 2020-01-01/ ├── 001/ │ ├── raw_task_data_00/ │ └── _ibl_experiment.description_taskPC.yaml ├── 002/ │ ├── raw_task_data_00/ │ ├── _ibl_experiment.description_taskPC.yaml │ └── transferred.flag └── 003/ ├── raw_task_data_00/ ├── folder_not_in_desc_file/ ├── _ibl_experiment.description_taskPC.yaml └── transferred.flag- The State on the Local Ephys Acquisition PC
acquisition computer (ephysPC)/ └── subject/ └── 2020-01-01/ ├── 001/ │ ├── raw_ephys_data/ │ └── _ibl_experiment.description_ephysPC.yaml ├── 002/ │ ├── raw_ephys_data/ │ ├── _ibl_experiment.description_ephysPC.yaml └── 003/ ├── raw_ephys_data/ ├── folder_not_in_desc_file/ ├── _ibl_experiment.description_ephysPC.yaml └── transferred.flag
With the lab server and acquisition pcs in the states above, the sessions are in the following states
subject/2020-01-01/001no data have been copied.subject/2020-01-01/002data from taskPC have been copied, data from ephysPC remains to be copied.subject/2020-01-01/003data copied from all acquisition PCs.
Video acquisition computer
Video can be run on a separate computer, which is recommended when recording multiple cameras.
Setup
Installing drivers
Both spinnaker and pyspin must be installed before running an experiment:
cd C:\iblrigv8\
venv\scripts\Activate.ps1
install_spinnaker
install_pyspin
Settings config
The camera acquisition is configured by parameters in the ‘device_cameras’ key of the hardware_settings.yaml file. Below is an overview of the parameters:
device_cameras:
# The name of the configuration. This is passed to the CLI.
default:
# This is required: the Bonsai workflows to be called by the CLI script.
BONSAI_WORKFLOW:
# Optional setup (e.g. alignment) workflow
setup: devices/camera_setup/EphysRig_SetupCameras.bonsai
# Required workflow to be called when the experiment starts
recording: devices/camera_recordings/TrainingRig_SaveVideo_TrainingTasks.bonsai
# Camera #1 name
left:
# Required camera device index (assigned in driver software)
INDEX: 1
# Optional expected frame height. Actual resolution should be set in the driver software.
HEIGHT: 1024
# Optional expected frame width. This is simply used in QC.
WIDTH: 1280
# Optional expected frame rate (Hz). This is simply used in QC.
FPS: 30
Multiple configurations can be added, e.g. ‘default’, ‘training’, ‘ephys’, etc. and within each, multiple cameras can be added, e.g. ‘left’, ‘right’, ‘body’, etc. Each configuration requires a BONSAI_WORKFLOW: recording key; each camera requires an INDEX key.
Starting a task
Below shows how to start the cameras for the subject ‘example’ with configuration ‘default’:
cd C:\iblrigv8\
venv\scripts\Activate.ps1
start_video_session --subject_name example --profile default
Copy command
Usage
To initiate the data transfer from the local server to the remote server, open a terminal and type.
C:\iblrigv8\venv\scripts\Activate.ps1
transfer_data --tag video
The transfer local and remote directories are set in the
iblrig/settings/iblrig_settings.py file.
Neuropixel recording with iblrigv8
This document describes how to use the iblrigv8 software to record from the Neuropixel computer.
Setup
Just make sure iblrigv8 is installed according to the instructions and that the iblrig_settings.py file is configured with the local folder and remote folder for the data transfer.
To get access to the viewephys visualizer:
cd C:\iblrigv8\
venv\scripts\Activate.ps1
pip install viewephys
Starting a task
Below shows how to start the electrophysiology for the subject ‘example’ with 2 probes:
cd C:\iblrigv8\
venv\scripts\Activate.ps1
start_ephys_session example 2
Copy command
Usage
To initiate the data transfer from the local server to the remote server, open a terminal and type.
C:\iblrigv8\venv\scripts\Activate.ps1
transfer_data --tag ephys
The transfer local and remote directories are set in the
iblrig/settings/iblrig_settings.py file.
Look at the raw data
This will launch the viewephys GUI, you can then use file -> open and navigate to open the raw data file you wish to display.
cd C:\iblrigv8\
venv\scripts\Activate.ps1
viewephys
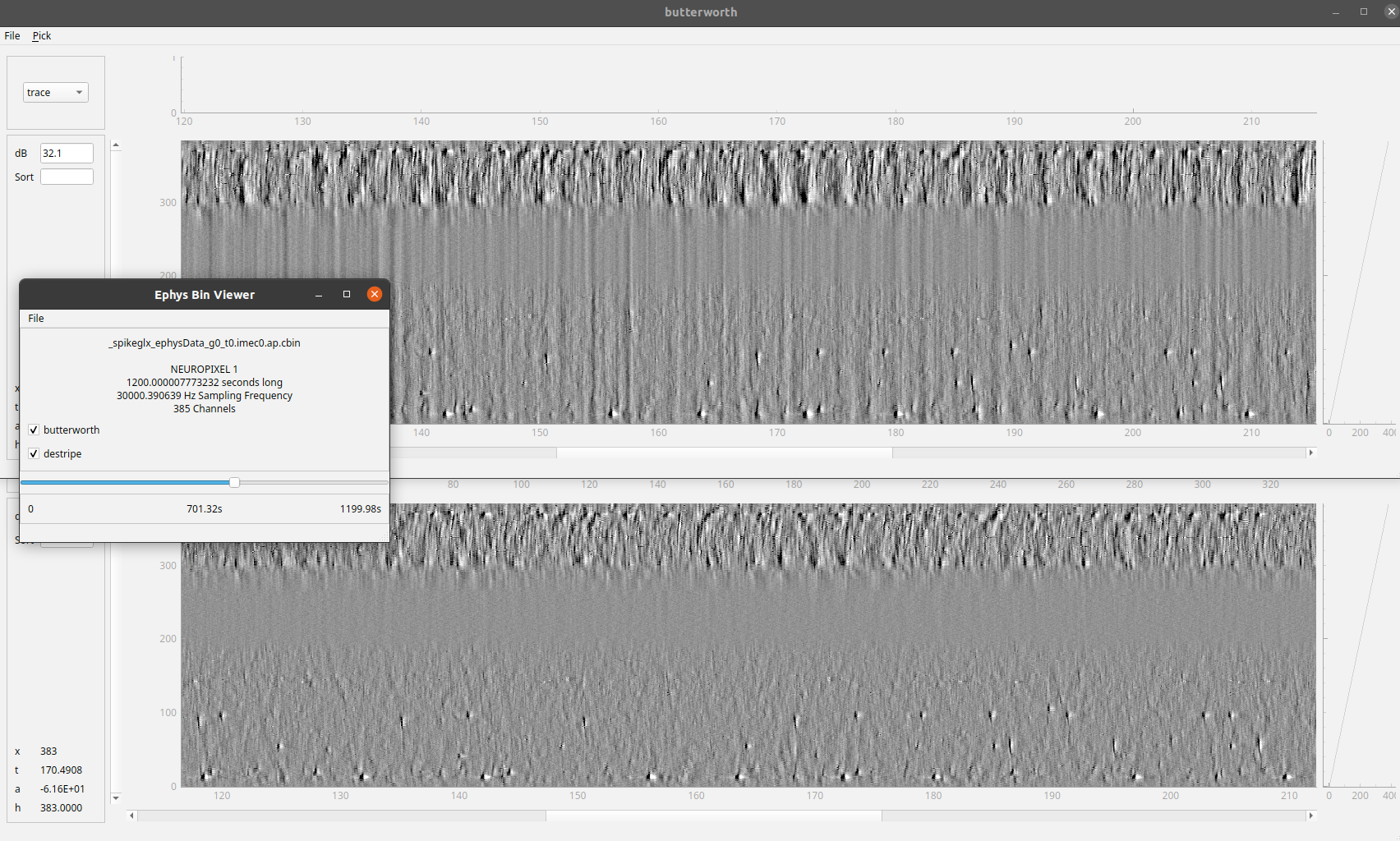
More information on the viewephys package can be found at: https://github.com/int-brain-lab/viewephys
Neurophotometrics recording with iblrigv8
This document describes how to use the iblrigv8 software to record Photometry using Neurophotometrics FP3002 system.
Setup
iblrigv8 is installed according to the instructions
settings/iblrig_settings.yamlfile is configured with the local folder and remote folder for the data transfer.settings/hardware_settings.yamlfile is configured with the neurophotometrics device:.. code:: yaml RIG_NAME: photometry MAIN_SYNC: False device_neurophotometrics: DEVICE_MODEL: NP3002 BONSAI_EXECUTABLE: C:\Users\IBLuser\AppData\Local\Bonsai\Bonsai.exe BONSAI_WORKFLOW: devices\neurophotometrics\FP3002_digital_inputs.bonsai COM_NEUROPHOTOMETRY: COM3
Starting a photometry recording
Start the Bonsai workflow by running the following command in powershell:
.. code:: powershell cd C:\iblrigv8\ venv\scripts\Activate.ps1 start_neurophotometrics
in Bonsai click on the FP3002 node and load the desired photometry settings file
start the task
The photometry recording will start and the photometry data will be saved in the data local folder with the following stucture: - {local_data_folder}neurophotometricsyyyy-mm-ddTHHMMSS Where yyyy-mm-dd is the date of the recording and HHMMSS is the time of the recording.
Starting a photometry session
Start the Bonsai workflow by running the following command in powershell:
.. code:: powershell
cd C:iblrigv8venvscriptsActivate.ps1 start_photometry_task –subject Mickey –rois G0 G1 –locations NBM SI
Copy command
Usage
To initiate the data transfer from the local server to the remote server, open a terminal and type.
C:\iblrigv8\venv\scripts\Activate.ps1
transfer_data --tag photometry
The transfer local and remote directories are set in the
iblrig/settings/iblrig_settings.py file.